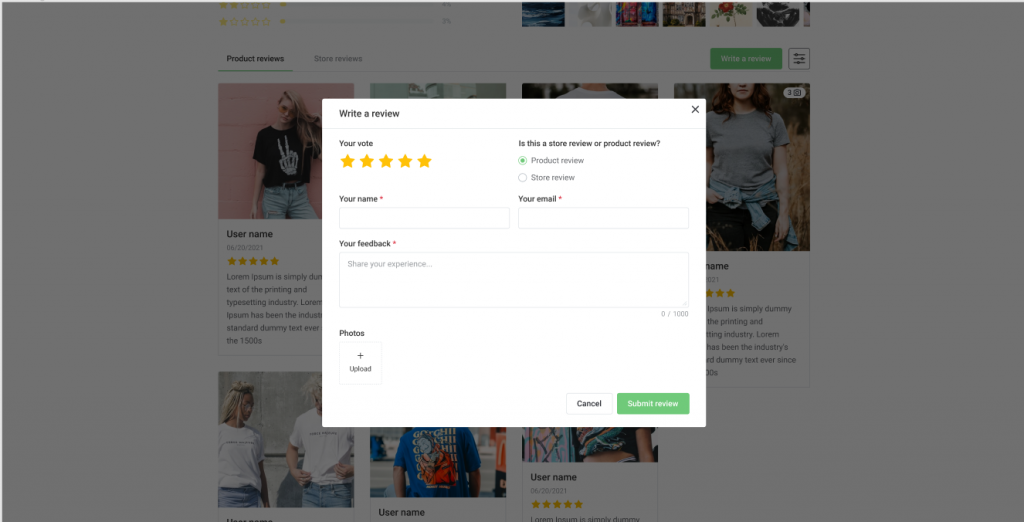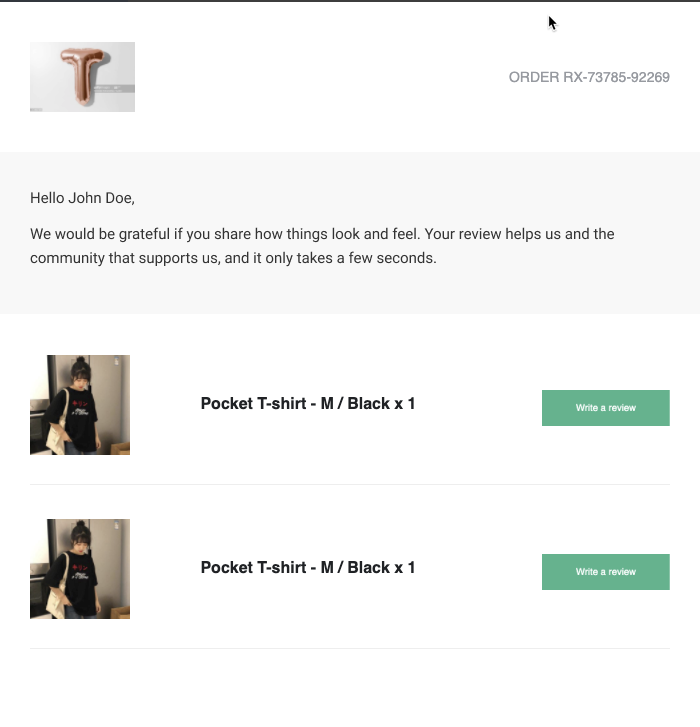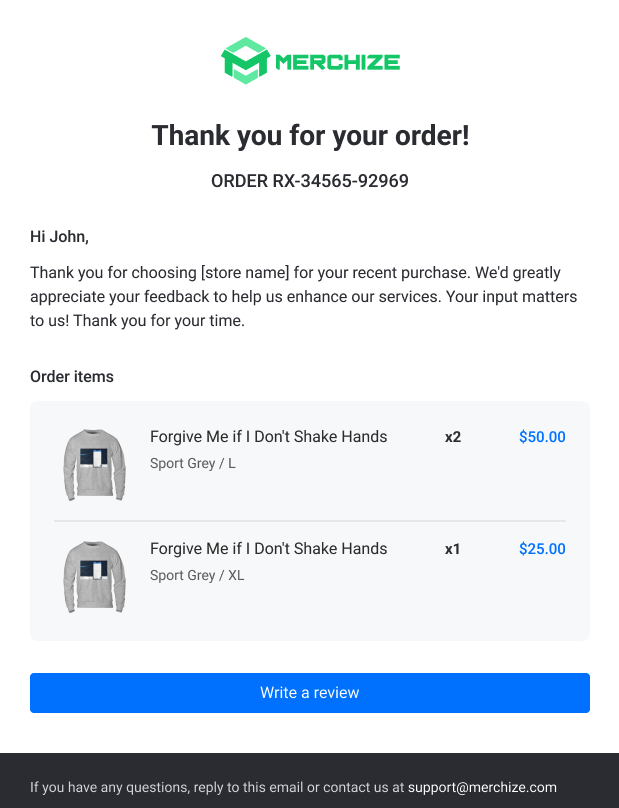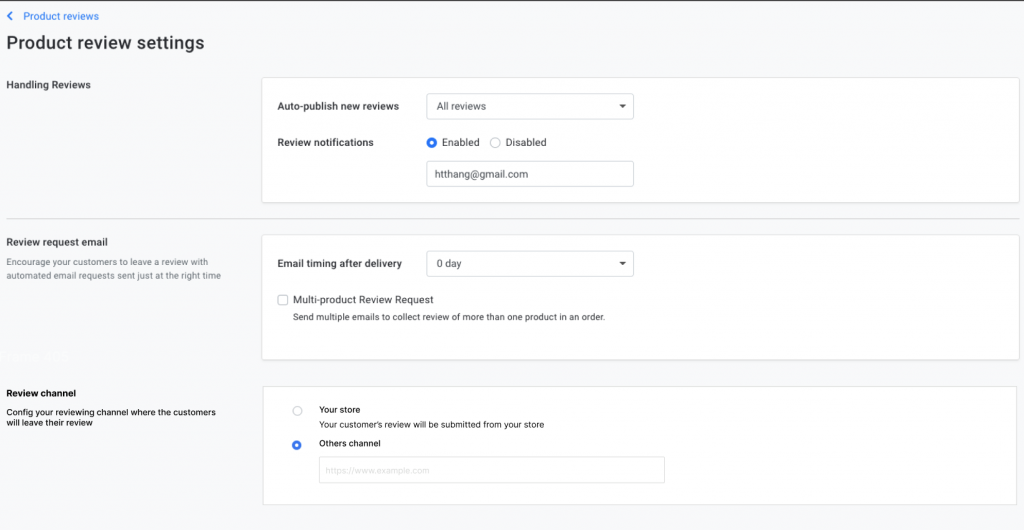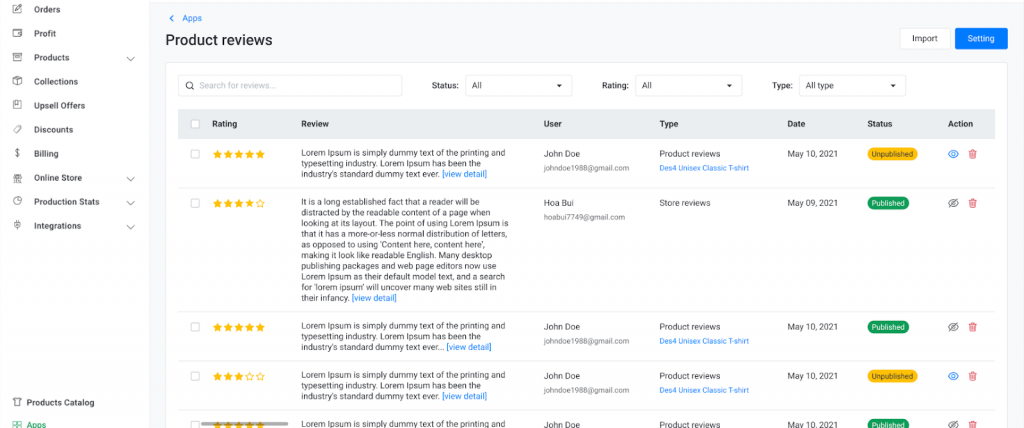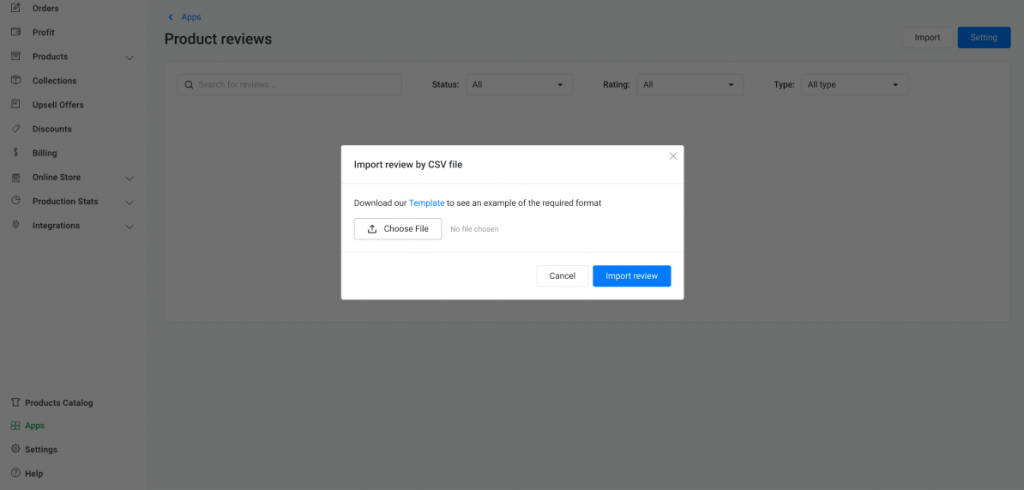Categories
-
Ordering & Fulfillment
- Complete Guide: How to get started & set up fulfillment on Merchize
- Create a Manual Order in Merchize
- How To Import Order to Merchize Manually
- How To Create Products And Campaigns At Merchize
- Create & Import orders for FBA Fulfillment
- How to set up Merchize x Order Desk Integration
- F.A.Q About Fulfillment Procedure On Merchize
- General Introduction to Merchize Store Administration
- How To Add Sub Account To Your Store
- How To Connect PayPal Account To Pay Subscription & Transaction Fee Automatically.
- How To Contact Merchize Support
- Connect Merchize to Shopify API via a Custom App
- Brand Packaging Kit & Thank-you Card Features I Setup Guides
- Verify US Shipping Address
- How to cancel orders and items
- Set up custom fulfillment workflow with conditional logic
- How to Process TikTok Shop Orders With Merchize
- Instructions for Update Artwork
- How to Bulk Import Artwork via CSV and API
- How to Track and Manage Packages in Shipment Status
- Guide to Order Tracking and Management on Orders page
- How to Process Walmart Orders with Merchize
- Show all articles7 Collapse Articles
-
Integrations
- Connect Merchize to Shopify API via a Custom App
- How to set up Merchize x Order Desk Integration
- Create & Sync Products from Merchize to Shopify
- Create & Sync Products from Merchize to Etsy
- Create & Sync Products from Merchize to WooCommerce
- Create & Sync Products from Merchize to Ebay
- Amazon Integration: Connect & Fulfill Orders Automatically
- eBay Integration: Connect & Fulfill Orders Automatically
- How to configure and sync your Etsy orders to Merchize?
- Google Shopping Custom Label User Guide
- Guideline To Integrate Email Marketing Klaviyo Solution On Your Merchize Store.
- How to sync orders automatically and fulfill from Shopify
- Integrate & Fulfill Orders From ShopBase
- Integrate WooCommerce Fulfill with Merchize
- Integration with Google Shopping
-
Print & Mockup Guidelines
-
Payment & Billing
- How to take payments with PayPal
- Guideline to Merchize Payment
- General Introduction to Merchize Store Administration
- How To Connect PayPal Account To Pay Subscription & Transaction Fee Automatically.
- Set Up Payment In Merchize Setting - To Receive Payment From Customers
- F.A.Q About Fulfillment Procedure On Merchize
- How To Contact Merchize Support
- Account Suspension and Restoration
- How to take payments with Payoneer
- How to take payments with LianLian
-
Delivery & Shipping
-
Storefront Setup
- How to create a storefront on Merchize and configure domain to connect to Merchize
- Add WWW To Your Store
- Bulk Import Products
- Bulk Add Tags For Multiple Products (Bulk Add Tags) Guideline
- General Introduction to Merchize Store Administration
- General Settings In Settings > General of Merchize
- Google Shopping Custom Label User Guide
- Guideline To Integrate Email Marketing Klaviyo Solution On Your Merchize Store.
- How To Add Product Review
- How To Add Promotion Bar For Your Storefront
- How To Add Sub Account To Your Store
- How To Bulk Edit Description
- How To Connect PayPal Account To Pay Subscription & Transaction Fee Automatically.
- How To Contact Merchize Support
- How To Create and Edit Pages on Merchize Storefront
- How To Create Products And Campaigns At Merchize
- How To Create Free Shipping Code For Built-in Payment Store
- How To Edit Store Homepage on Merchize
- How To Fix The Price of a Series of Products
- How To Get Bing Site Verification Code
- How To Get Facebook Pixel ID
- How To Get Google Analytics Tracking ID
- How To Get Google Conversion Tracking Code
- How To Get Google Site Verification Code
- How To Get Google Tag Manager Container ID
- How To Get Store Sitemap Link
- How To Import Bulk Of Products From Shopify To Your Merchize Store
- How To Insert Code Into GTM To Change CSS Store
- How To Install Multi-pixel Using GTM
- How To Integrate The Feature Of Adding Multiple Facebook Pixel ID
- How To Manage And Create New Discount For Store On Marchize
- How To Prevent DDOS Attack By Using Cloudflare
- How To Set Up Facebook Conversion Api
- How To Set Up Free Shipping From $Xx On Merchize
- How To Set Up Shipping Rates With Merchize
- How To Use Product Gallery
- Launching Upsell And Cross-Selling Features V1
- Set Up Payment In Merchize Setting - To Receive Payment From Customers
- Setting up the Menu Navigation Management feature for Store
- How to Generate Facebook Product Feed Files with Merchize Storefront
- Merchize Customer Management
- Show all articles26 Collapse Articles
-
Features & Store Management
-
Other Functionalities & Settings
How To Add Product Review
🇻🇳 Click here for Vietnamese version.
Boost your store’s credibility and sales with our enhanced Product Reviews feature. Now, you can easily gather customer feedback directly on your store and prompt satisfied customers to leave reviews on trusted external sites like TrustPilot. This powerful tool not only builds trust but also influences buying decisions, helping your business grow.
How Product Reviews show on your Storefront
Product review information is displayed in two sections on a product page:
- Under the product title: Show only the average rating and number of reviews for each product.
- Review section: Show reviews in detail.
The Review section will include the following details:
- Review types: Product Reviews (only reviews for this specific product) and Store Reviews (reviews for the entire store).
- Number of published reviews.
- Average rating.
- Percentage distribution of ratings.
- Slide of all attached review images.
- Product review details.
How can buyers submit reviews?
Customers can leave either on your product pages or other external review websites like TrustPilot.
1, Leave a direct review on your store
Customers can leave a direct review on your product pages by clicking on “Write a review” in the Review section.
A Review form will pop up with the following fields:
- Option to review product or store.
- Rating: 1 to 5 stars.
- Review content: Minimum 1 character, maximum 1000 characters.
- Up to 3 images (jpg, jpeg, png).
- Reviewer’s name and email (Required)
Besides, you can also direct your customers to leave a review on your store via email. To configure this setting, you must select “Your store” in the Review channels settings.
After the delivery, customers will receive emails that redirect to your product page with a review form pop-up.
2, Leave reviews on external review sites
If you choose “Other channels” on your Review channel settings, customers will receive emails that link to the review sites of your choice where customers can leave their reviews.
How to Set Up Product Review
1. Go to Seller Dashboard.
2. Navigate to Apps > Product Reviews.
3. Enable/disable the feature using the toggle switch.
4. Go to Product Review, click on Settings button to configure Product Review settings
- Handling Reviews: Set auto-publish conditions (All, 5-star, 4-star and up, 3-star and up, or Never).
- Review Notifications: Enable/disable email notifications for new reviews.
- Review Request Email: Set the delay for sending email requests (0 to 30 days) and multi-product review request options.
- Review Form: Determine who can write reviews and allow photo uploads.
- Review Channel: Choose the channel for review requests:
- Your store: Email links to your store’s product page.
- Other channels: Email links to profiles on platforms like TrustPilot. Enter the URL for external review sites if applicable.
- Widget Layout: Choose list view (2 columns) or grid view (4 columns) for review display.
5. Click Save.
How to manage your store’s Reviews
See All Reviews
Navigate to Apps > Product Reviews. Here you can:
- View ratings, review content, reviewer details, and review status.
- Filter reviews by status, rating, or type for effective management.
- Publish/unpublish or delete reviews.
Import Reviews via CSV
1. Navigate to Apps > Product Reviews > Click on Import button.
2. Click on “Template” to download the template and fill in the required fields.
- product_slug: Link to the product page (Product reviews) or link store (Store reviews).
- customer_name: Buyer’s name
- rating: Rating for the product (Only accepts the following value: 1, 2, 3, 4, and 5)
- review: The content of the review (1000 characters max)
- date: Date of reviews (written in MM/DD/YYYY format). If this field is blank, the date of import will be set as the default review date.
- img_link_1, img_link_2, img_link_3: Links to review images.
3. Click “Choose file” to select and upload the CSV file (file size of 20MB max).
For further assistance, please contact the Merchize support team.