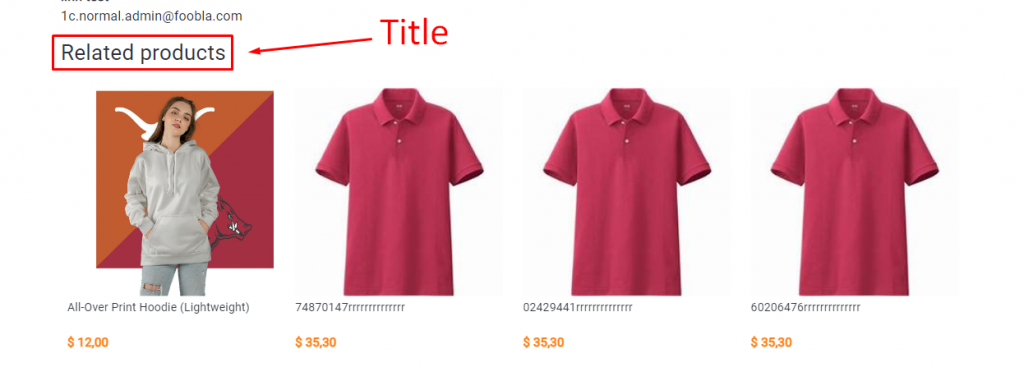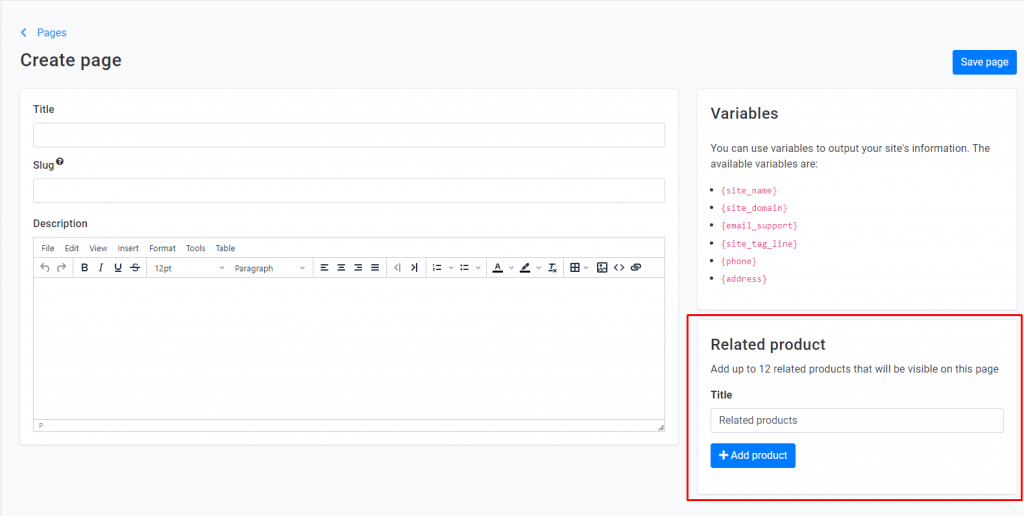Categories
-
Ordering & Fulfillment
- Complete Guide: How to get started & set up fulfillment on Merchize
- Create a Manual Order in Merchize
- How To Import Order to Merchize Manually
- How To Create Products And Campaigns At Merchize
- Create & Import orders for FBA Fulfillment
- How to set up Merchize x Order Desk Integration
- F.A.Q About Fulfillment Procedure On Merchize
- General Introduction to Merchize Store Administration
- How To Add Sub Account To Your Store
- How To Connect PayPal Account To Pay Subscription & Transaction Fee Automatically.
- How To Contact Merchize Support
- Connect Merchize to Shopify API via a Custom App
- Brand Packaging Kit & Thank-you Card Features I Setup Guides
- Verify US Shipping Address
- How to cancel orders and items
- Set up custom fulfillment workflow with conditional logic
- How to Process TikTok Shop Orders With Merchize
- Instructions for Update Artwork
- How to Bulk Import Artwork via CSV and API
- How to Track and Manage Packages in Shipment Status
- Guide to Order Tracking and Management on Orders page
- How to Process Walmart Orders with Merchize
- Show all articles7 Collapse Articles
-
Integrations
- Connect Merchize to Shopify API via a Custom App
- How to set up Merchize x Order Desk Integration
- Create & Sync Products from Merchize to Shopify
- Create & Sync Products from Merchize to Etsy
- Create & Sync Products from Merchize to WooCommerce
- Create & Sync Products from Merchize to Ebay
- Amazon Integration: Connect & Fulfill Orders Automatically
- eBay Integration: Connect & Fulfill Orders Automatically
- How to configure and sync your Etsy orders to Merchize?
- Google Shopping Custom Label User Guide
- Guideline To Integrate Email Marketing Klaviyo Solution On Your Merchize Store.
- How to sync orders automatically and fulfill from Shopify
- Integrate & Fulfill Orders From ShopBase
- Integrate WooCommerce Fulfill with Merchize
- Integration with Google Shopping
-
Print & Mockup Guidelines
-
Payment & Billing
- How to take payments with PayPal
- Guideline to Merchize Payment
- General Introduction to Merchize Store Administration
- How To Connect PayPal Account To Pay Subscription & Transaction Fee Automatically.
- Set Up Payment In Merchize Setting - To Receive Payment From Customers
- F.A.Q About Fulfillment Procedure On Merchize
- How To Contact Merchize Support
- Account Suspension and Restoration
- How to take payments with Payoneer
- How to take payments with LianLian
-
Delivery & Shipping
-
Storefront Setup
- How to create a storefront on Merchize and configure domain to connect to Merchize
- Add WWW To Your Store
- Bulk Import Products
- Bulk Add Tags For Multiple Products (Bulk Add Tags) Guideline
- General Introduction to Merchize Store Administration
- General Settings In Settings > General of Merchize
- Google Shopping Custom Label User Guide
- Guideline To Integrate Email Marketing Klaviyo Solution On Your Merchize Store.
- How To Add Product Review
- How To Add Promotion Bar For Your Storefront
- How To Add Sub Account To Your Store
- How To Bulk Edit Description
- How To Connect PayPal Account To Pay Subscription & Transaction Fee Automatically.
- How To Contact Merchize Support
- How To Create and Edit Pages on Merchize Storefront
- How To Create Products And Campaigns At Merchize
- How To Create Free Shipping Code For Built-in Payment Store
- How To Edit Store Homepage on Merchize
- How To Fix The Price of a Series of Products
- How To Get Bing Site Verification Code
- How To Get Facebook Pixel ID
- How To Get Google Analytics Tracking ID
- How To Get Google Conversion Tracking Code
- How To Get Google Site Verification Code
- How To Get Google Tag Manager Container ID
- How To Get Store Sitemap Link
- How To Import Bulk Of Products From Shopify To Your Merchize Store
- How To Insert Code Into GTM To Change CSS Store
- How To Install Multi-pixel Using GTM
- How To Integrate The Feature Of Adding Multiple Facebook Pixel ID
- How To Manage And Create New Discount For Store On Marchize
- How To Prevent DDOS Attack By Using Cloudflare
- How To Set Up Facebook Conversion Api
- How To Set Up Free Shipping From $Xx On Merchize
- How To Set Up Shipping Rates With Merchize
- How To Use Product Gallery
- Launching Upsell And Cross-Selling Features V1
- Set Up Payment In Merchize Setting - To Receive Payment From Customers
- Setting up the Menu Navigation Management feature for Store
- How to Generate Facebook Product Feed Files with Merchize Storefront
- Merchize Customer Management
- Show all articles26 Collapse Articles
-
Features & Store Management
-
Other Functionalities & Settings
How To Create and Edit Pages on Merchize Storefront
🇻🇳 Click here for Vietnamese version.
Creating and managing pages on your Merchize storefront is crucial for providing essential information to your customers. This guide will walk you through creating, editing, and deleting pages on your store.
1. Types of Pages
1. Default Pages: Default Pages are pre-created pages, including:
- Contact Us
- Terms of Services
- Privacy Policy
- Copyright Dispute Policy
- Refund Policy
- Fulfillment Policy
- Help Center
- About Us
- Payment Method
Default pages are automatically generated to comply with regulations and to enhance your store’s credibility. They help in handling customer disputes, returns, and refunds, ensuring that your store meets legal requirements and stakeholder expectations, such as Google Shopping. However, each store might need to tailor the content of these pages to better fit their specific business needs.
2. Custom Pages: New pages created by you.
Custom pages allow store owners to create unique content, such as promotional information, detailed product guides, or personalized brand stories, which are not covered by default pages.
Custom pages help tailor your e-commerce store to meet specific business needs and enhance customer engagement.
2. How to Create a Custom Page
To create a custom page, follow these steps:
1. On Merchize admin dashboard, hover to Online Store > Pages
2. Click the Create Page button located at the top left corner of the screen.
3. Enter page information:
- Title (Required): Enter the title of your page.
- Slug (Required): Enter a unique slug for your page. The slug must be unique and differ from the existing slugs.
- Description: Provide a description for the page.
4. Click Save to create your page
After creating a page, you can click “View” to open the newly-created Custom page in a new tab.
3. How to edit pages
Here’s how you can edit pages:
1. On Merchize admin dashboard, hover to Online Store > Pages
2. Use the search box or filter to search for the page you want to edit, or simply browse from the page list.
3. Click on the page you want to edit and modify the content as needed.
On the detailed page, you can edit:
- Custom Pages: title, description, and slug. (Follow the same conditions as when creating the page).
- Default Pages: title and description. The slug cannot be edited.
Tips: Use variables in your content to ensure consistency. Look for the available variables on the right sidebar.
Variables in pages allow you to dynamically insert information that can be updated consistently across your site without manual changes. This ensures that the content is always up-to-date.
For example, instead of writing your full email address, like “[email protected]”, you can use {email_support} variable. When you change your support email to [email protected], you don’t have to go to each page and change the email address manually. The variable will be updated dynamically and automatically.
4. How to Add Related Products to Custom Pages
Adding Related Products to a custom page will help showcase complementary or similar products, increase product discoverability, and boost cross-selling opportunities.
Here’s how to add Related Products to Custom Page with Merchize’s Storefront:
1. Browse/Search and open a new or existing page in the page editor.
2. Configure the Related Products
On the “Related products” section, you can select and add related products to the page. With this section, you can:
- Edit Title: You can edit the name of this product list, which will show up on the page. The default title is “Related Products".
- Add Products:
- Click the Add Product button. On the new selection pop-up, you can:
- Search for active products that haven’t been deleted.
- Select up to 12 products.
- Remove selected products individually or all at once (“Clear all”).
- Click Add Product in the pop-up to save your selection.
- Click the Add Product button. On the new selection pop-up, you can:
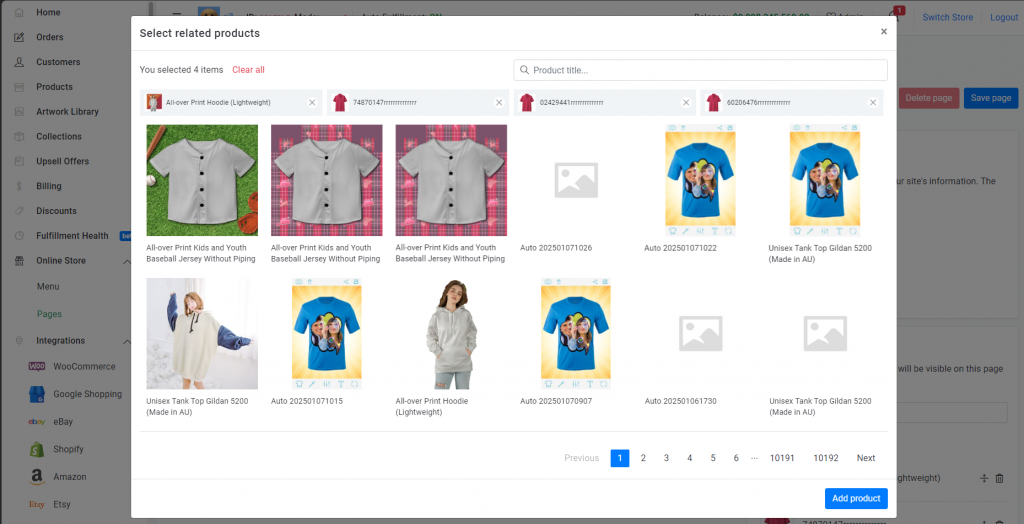
- Manage the Product List:
- Reorder products by dragging each product up and down.
- Remove products from the list.
- Manage the Product List:
3. Click Save Page to apply changes.
5. How to Delete a Page
Deleting a page is limited to custom pages. To delete a page, click the “Delete” button on the bottom right of each page editor.
For any further assistance, visit our Help Center or contact our support team.