Categories
-
Ordering & Fulfillment
- Complete Guide: How to get started & set up fulfillment on Merchize
- Create a Manual Order in Merchize
- How To Import Order to Merchize Manually
- How To Create Products And Campaigns At Merchize
- Create & Import orders for FBA Fulfillment
- How to set up Merchize x Order Desk Integration
- F.A.Q About Fulfillment Procedure On Merchize
- General Introduction to Merchize Store Administration
- How To Add Sub Account To Your Store
- How To Connect PayPal Account To Pay Subscription & Transaction Fee Automatically.
- How To Contact Merchize Support
- Connect Merchize to Shopify API via a Custom App
- Brand Packaging Kit & Thank-you Card Features I Setup Guides
- Verify US Shipping Address
- How to cancel orders and items
- Set up custom fulfillment workflow with conditional logic
- How to Process TikTok Shop Orders With Merchize
- Instructions for Update Artwork
- How to Bulk Import Artwork via CSV and API
- How to Track and Manage Packages in Shipment Status
- Guide to Order Tracking and Management on Orders page
- How to Process Walmart Orders with Merchize
- Show all articles7 Collapse Articles
-
Integrations
- Connect Merchize to Shopify API via a Custom App
- How to set up Merchize x Order Desk Integration
- Create & Sync Products from Merchize to Shopify
- Create & Sync Products from Merchize to Etsy
- Create & Sync Products from Merchize to WooCommerce
- Create & Sync Products from Merchize to Ebay
- Amazon Integration: Connect & Fulfill Orders Automatically
- eBay Integration: Connect & Fulfill Orders Automatically
- How to configure and sync your Etsy orders to Merchize?
- Google Shopping Custom Label User Guide
- Guideline To Integrate Email Marketing Klaviyo Solution On Your Merchize Store.
- How to sync orders automatically and fulfill from Shopify
- Integrate & Fulfill Orders From ShopBase
- Integrate WooCommerce Fulfill with Merchize
- Integration with Google Shopping
-
Print & Mockup Guidelines
-
Payment & Billing
- How to take payments with PayPal
- Guideline to Merchize Payment
- General Introduction to Merchize Store Administration
- How To Connect PayPal Account To Pay Subscription & Transaction Fee Automatically.
- Set Up Payment In Merchize Setting - To Receive Payment From Customers
- F.A.Q About Fulfillment Procedure On Merchize
- How To Contact Merchize Support
- Account Suspension and Restoration
- How to take payments with Payoneer
- How to take payments with LianLian
-
Delivery & Shipping
-
Storefront Setup
- How to create a storefront on Merchize and configure domain to connect to Merchize
- Add WWW To Your Store
- Bulk Import Products
- Bulk Add Tags For Multiple Products (Bulk Add Tags) Guideline
- General Introduction to Merchize Store Administration
- General Settings In Settings > General of Merchize
- Google Shopping Custom Label User Guide
- Guideline To Integrate Email Marketing Klaviyo Solution On Your Merchize Store.
- How To Add Product Review
- How To Add Promotion Bar For Your Storefront
- How To Add Sub Account To Your Store
- How To Bulk Edit Description
- How To Connect PayPal Account To Pay Subscription & Transaction Fee Automatically.
- How To Contact Merchize Support
- How To Create and Edit Pages on Merchize Storefront
- How To Create Products And Campaigns At Merchize
- How To Create Free Shipping Code For Built-in Payment Store
- How To Edit Store Homepage on Merchize
- How To Fix The Price of a Series of Products
- How To Get Bing Site Verification Code
- How To Get Facebook Pixel ID
- How To Get Google Analytics Tracking ID
- How To Get Google Conversion Tracking Code
- How To Get Google Site Verification Code
- How To Get Google Tag Manager Container ID
- How To Get Store Sitemap Link
- How To Import Bulk Of Products From Shopify To Your Merchize Store
- How To Insert Code Into GTM To Change CSS Store
- How To Install Multi-pixel Using GTM
- How To Integrate The Feature Of Adding Multiple Facebook Pixel ID
- How To Manage And Create New Discount For Store On Marchize
- How To Prevent DDOS Attack By Using Cloudflare
- How To Set Up Facebook Conversion Api
- How To Set Up Free Shipping From $Xx On Merchize
- How To Set Up Shipping Rates With Merchize
- How To Use Product Gallery
- Launching Upsell And Cross-Selling Features V1
- Set Up Payment In Merchize Setting - To Receive Payment From Customers
- Setting up the Menu Navigation Management feature for Store
- How to Generate Facebook Product Feed Files with Merchize Storefront
- Merchize Customer Management
- Show all articles26 Collapse Articles
-
Features & Store Management
-
Other Functionalities & Settings
Integration with Google Shopping
🇻🇳 Click here for Vietnamese version
Step 1: Verify the store with GMC
One of the Merchize strengths is using Content API to connect with Google Shopping instead of using file XML.
- Before connecting your Merchize store with Google Merchant Center account, you need to verify your store website with that GMC account. Choose “Fix it”

- You are transferred to the new screen to verify the purchasing website. Choose :I have access to my server” → Add an HTML tag to my homepage.

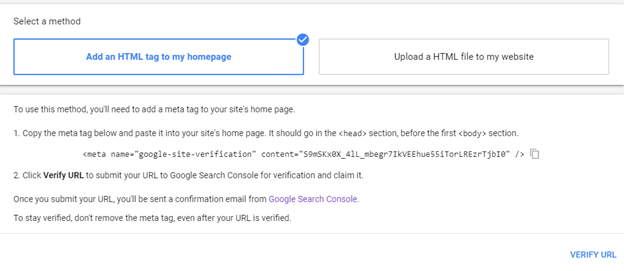
- Copy the code in the brackets, after the word content, in this picture is S9mSKx0X_4lL_mbegr7IkVEEhue55iTorLREzrTjbI0. Paste into Google site verification code in Setting of Merchize and save.
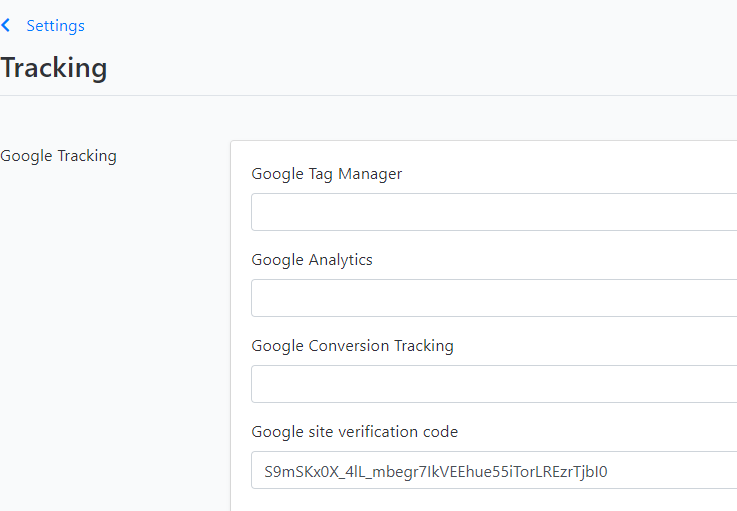
- Go back to the main site of Google Merchant center, choose Verify URL, choose Claim URl. If your account has 2 green ticks, the process is successful.
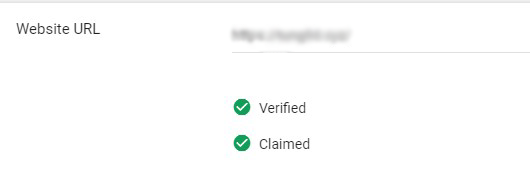
Step 2: Create Feed for Google Shopping on Merchize
To create Feed for Google Shopping, you access Integrations → Google Shopping. Here are 2 options that you can use to create Feed and connect GMC, you should use 1 of 2 options only.
Option 1: Use API

- When you go to the Google Shopping tab, you click on the “Authorize” button and log in your Google account which is used to create an account on Google Merchant Center. So your store has connected with Google Shopping and every change on your store will be updated, synchronized with Google.
- Merchize is just a supportive platform which can help you to connect with Google Shopping. We not provide Google Shopping account, you can refer more information about Google Shopping and Google Merchant Center here
- Now you can update your products, feed is approved. The system will update products on feed every 4 hours. Your first step is setting up Shipping and Tax as the following instructions to avoid the errors for the first time on feed.
Option 2: Use Product Feed
In the way of CSV file exporting, there will be 2 options of feed exporting, including:
- Create general CSV
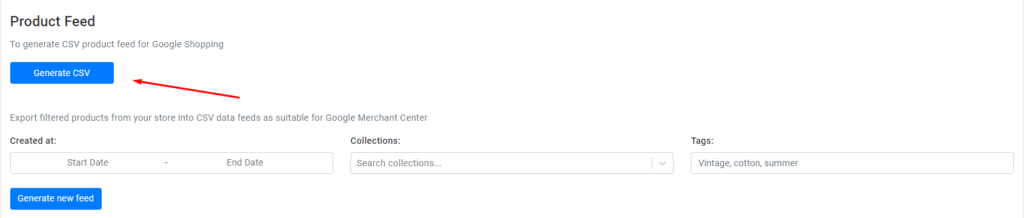
You can generate product Feed on your store into a CSV file to submit on GC by pressing “Generate CSV”.
- Create CSV by Date, Collections, Tags
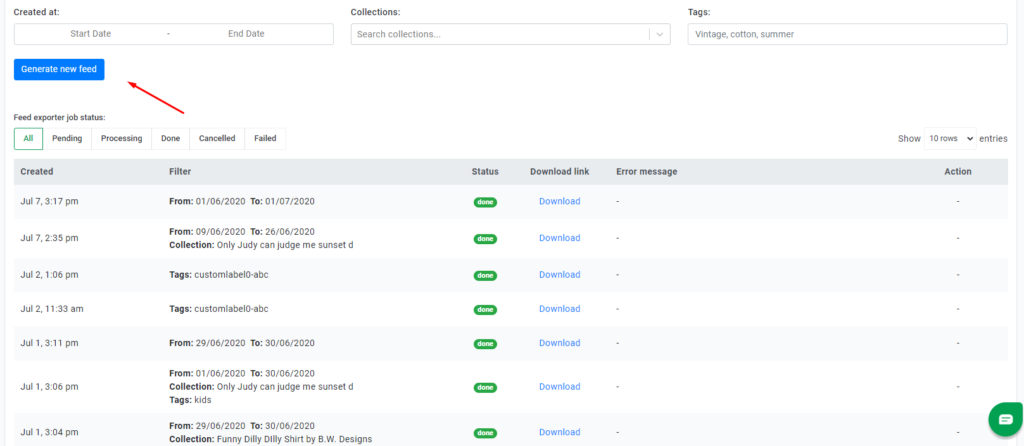
You can choose export feed file to CSV file by date, collections and tags with some simple steps:
- Choose criterias such as time, collection, tags
- Press “Generate New Feed”
Created feed will appear in the Feed Exporter panel. When generating, the status will be Pending. When the process finishes, you can refresh and click on the link to download Feed and upload on Google Shopping. The maximum time for Feed generating is 1 minute.
→ 6 main filters when generating Feed into the CSV file by date, collection and tags include:
- All: all the status
- Pending: the system is pending
- Processing: the system is processing
- Done: the system has finished exporting Feed and ready to download.
- Cancelled: sellers cancel Feed export command
- Failed: the system cannot export Feed.
Fixx Disapproved Product Error In Shopping Ads
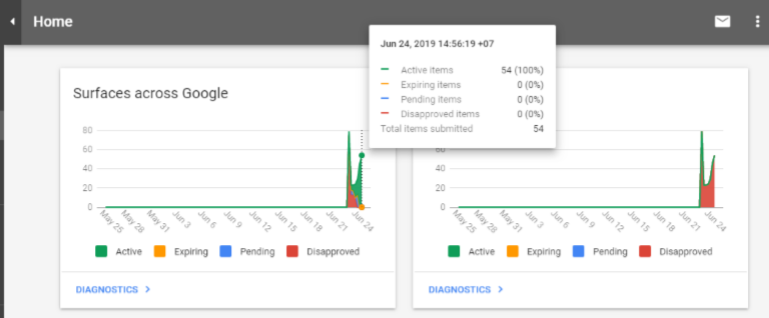
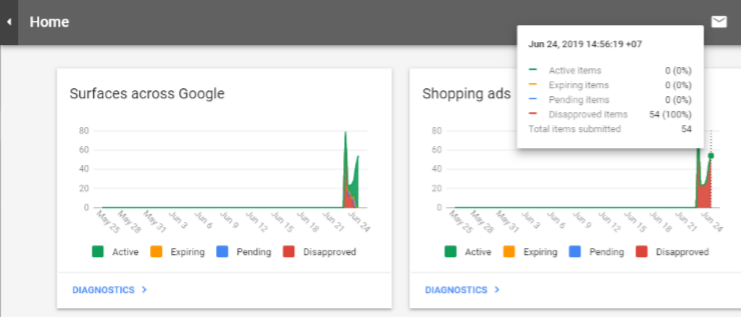
From the second picture, you can see 54 products which are updated on Google Merchant Center but all of them are disapproved on Shopping ads. To fix it, on Shopping ads choose Diagnostics → Item issues. This part will list the errors and warnings for your products. Some of common errors are:
- Missing value (miss shipping, tax information) – To avoid this error, you can set it up from the beginning.
- Missing required attribute (miss the compulsory attributes such as age, color, gender, size)
Image not retrieved (cannot find image)
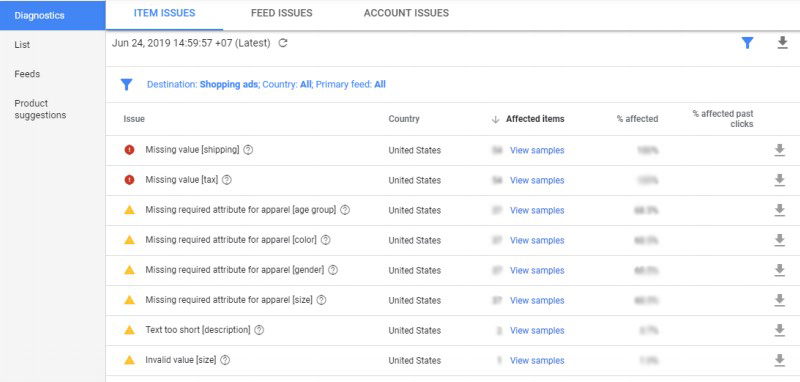
1 – Fix “Missing value” error (Shipping)
- Go to Shipping → Services, create the new Shipping Service
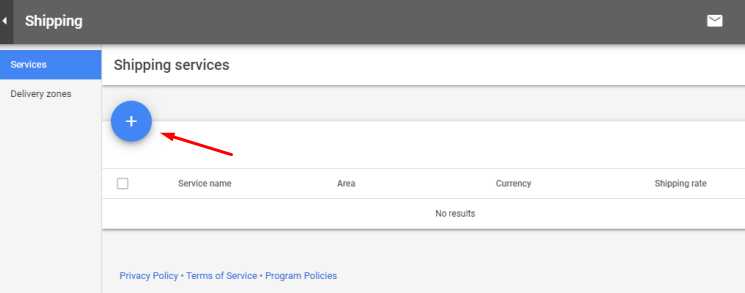
- Fill in the following information:
+ Name: arbitrary naming, for example I name it Standard Shipping.
+ Areas is United States (or other countries to which the orders need to be shipped)
+ Currency: USD or your chosen country currency.
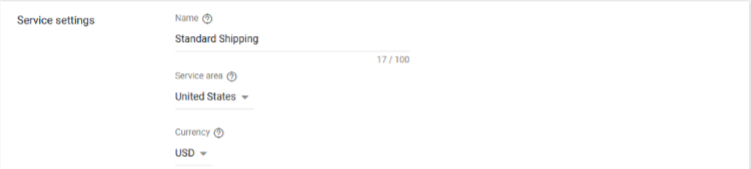
- In the Shipping rate label, I will choose to charge shipping fee according to the number of products, click on Number of items.
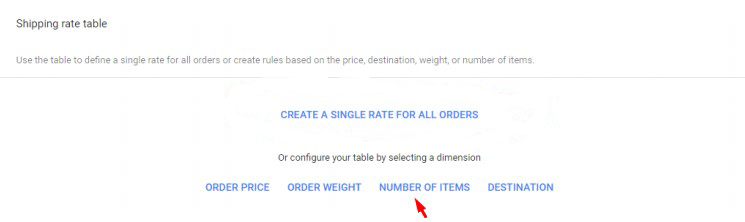
- In the new shipping rate table, fill in the shipping fee for the items. The US shipping fee for the first shirt is $4.99.
- With the shipping fee for 2 or more items, you can fill in as you like: $7, $8, etc as long as the number is higher than platform’s price $6.98 (=$4.99+1.99). This fee is only displayed for customers on Google Shopping, so that they can imagine the price range of the shipping fee. When customers place an order, Merchize system will automatically calculate the exact shipping fee. The shipping fee, which is set in this section, does not affect the actual shipping fee that the system needs to calculate
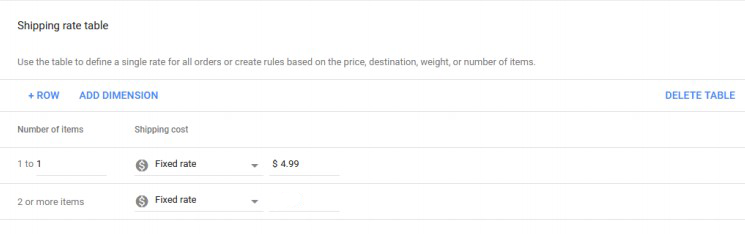
- In the Holiday shipping cutoff, choose Clear and ignore.
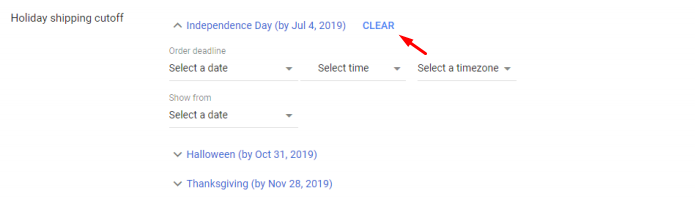
2 – Fix “Missing value” error (Tax)
On the homepage of Merchant Center account, choose Tax → Settings → Configure no nexus for all states (Not apply tax in all states).
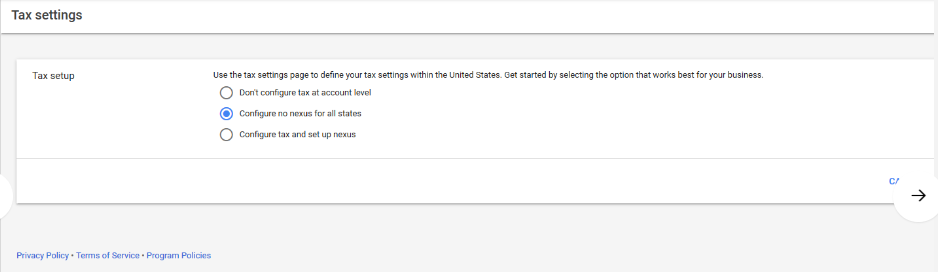
3 – Image Not Retrieved.
This error is caused since Google hasn’t crawled all photos yet. You need to wait a little longer for the system to crawl all the photos, then there will be no more errors.
4- The Warnings Of Missing Product Attribution.
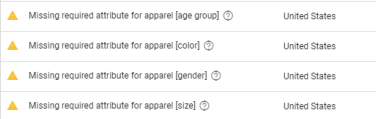
If the products are set up with all required information such as: age, color, size, genger, the corresponding information will be automatically generated when uploading on the system. So, if you get a warning, you need to check the setting up of product information.