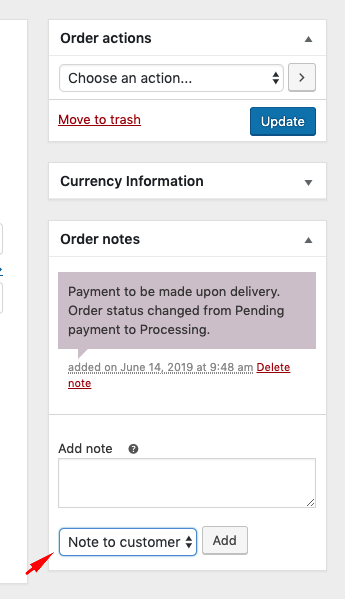Categories
-
Ordering & Fulfillment
- Complete Guide: How to get started & set up fulfillment on Merchize
- Create a Manual Order in Merchize
- How To Import Order to Merchize Manually
- How To Create Products And Campaigns At Merchize
- Create & Import orders for FBA Fulfillment
- How to set up Merchize x Order Desk Integration
- F.A.Q About Fulfillment Procedure On Merchize
- General Introduction to Merchize Store Administration
- How To Add Sub Account To Your Store
- How To Connect PayPal Account To Pay Subscription & Transaction Fee Automatically.
- How To Contact Merchize Support
- Connect Merchize to Shopify API via a Custom App
- Brand Packaging Kit & Thank-you Card Features I Setup Guides
- Verify US Shipping Address
- How to cancel orders and items
- Set up custom fulfillment workflow with conditional logic
- How to Process TikTok Shop Orders With Merchize
- Instructions for Update Artwork
- How to Bulk Import Artwork via CSV and API
- How to Track and Manage Packages in Shipment Status
- Guide to Order Tracking and Management on Orders page
- How to Process Walmart Orders with Merchize
- Show all articles7 Collapse Articles
-
Integrations
- Connect Merchize to Shopify API via a Custom App
- How to set up Merchize x Order Desk Integration
- Create & Sync Products from Merchize to Shopify
- Create & Sync Products from Merchize to Etsy
- Create & Sync Products from Merchize to WooCommerce
- Create & Sync Products from Merchize to Ebay
- Amazon Integration: Connect & Fulfill Orders Automatically
- eBay Integration: Connect & Fulfill Orders Automatically
- How to configure and sync your Etsy orders to Merchize?
- Google Shopping Custom Label User Guide
- Guideline To Integrate Email Marketing Klaviyo Solution On Your Merchize Store.
- How to sync orders automatically and fulfill from Shopify
- Integrate & Fulfill Orders From ShopBase
- Integrate WooCommerce Fulfill with Merchize
- Integration with Google Shopping
-
Print & Mockup Guidelines
-
Payment & Billing
- How to take payments with PayPal
- Guideline to Merchize Payment
- General Introduction to Merchize Store Administration
- How To Connect PayPal Account To Pay Subscription & Transaction Fee Automatically.
- Set Up Payment In Merchize Setting - To Receive Payment From Customers
- F.A.Q About Fulfillment Procedure On Merchize
- How To Contact Merchize Support
- Account Suspension and Restoration
- How to take payments with Payoneer
- How to take payments with LianLian
-
Delivery & Shipping
-
Storefront Setup
- How to create a storefront on Merchize and configure domain to connect to Merchize
- Add WWW To Your Store
- Bulk Import Products
- Bulk Add Tags For Multiple Products (Bulk Add Tags) Guideline
- General Introduction to Merchize Store Administration
- General Settings In Settings > General of Merchize
- Google Shopping Custom Label User Guide
- Guideline To Integrate Email Marketing Klaviyo Solution On Your Merchize Store.
- How To Add Product Review
- How To Add Promotion Bar For Your Storefront
- How To Add Sub Account To Your Store
- How To Bulk Edit Description
- How To Connect PayPal Account To Pay Subscription & Transaction Fee Automatically.
- How To Contact Merchize Support
- How To Create and Edit Pages on Merchize Storefront
- How To Create Products And Campaigns At Merchize
- How To Create Free Shipping Code For Built-in Payment Store
- How To Edit Store Homepage on Merchize
- How To Fix The Price of a Series of Products
- How To Get Bing Site Verification Code
- How To Get Facebook Pixel ID
- How To Get Google Analytics Tracking ID
- How To Get Google Conversion Tracking Code
- How To Get Google Site Verification Code
- How To Get Google Tag Manager Container ID
- How To Get Store Sitemap Link
- How To Import Bulk Of Products From Shopify To Your Merchize Store
- How To Insert Code Into GTM To Change CSS Store
- How To Install Multi-pixel Using GTM
- How To Integrate The Feature Of Adding Multiple Facebook Pixel ID
- How To Manage And Create New Discount For Store On Marchize
- How To Prevent DDOS Attack By Using Cloudflare
- How To Set Up Facebook Conversion Api
- How To Set Up Free Shipping From $Xx On Merchize
- How To Set Up Shipping Rates With Merchize
- How To Use Product Gallery
- Launching Upsell And Cross-Selling Features V1
- Set Up Payment In Merchize Setting - To Receive Payment From Customers
- Setting up the Menu Navigation Management feature for Store
- How to Generate Facebook Product Feed Files with Merchize Storefront
- Merchize Customer Management
- Show all articles26 Collapse Articles
-
Features & Store Management
-
Other Functionalities & Settings
Integrate WooCommerce Fulfill with Merchize

Connecting Merchize to WooCommerce will allow users to 2-way synchronize products and orders, manage the listings and fulfillment from within Merchize.
This following tutorial just explains how you can connect your WooCommerce store with Merchize to fulfill your WooCommerce orders.
Sync orders automatically and fulfill from Woocommerce:
1 – Create Merchize account
To use Merchize Fulfillment service, you need a Merchize account at least the Lite Plan. You can go to https://seller.merchize.com/, log in with your Email account, then create a store and contact Merchize support via chat to activate your store.
2 – Prepare WooCommerce site
- Next, you need to have WordPress site which installed WooCommerce version from 2.6.x
In order for Merchize to connect with your WordPress site, you need to ensure REST API is turned on and Permalink is not in default mode.
- Turn on API for WooCommerce site:
Go to wp-admin → choose WooCommerce → Settings → Choose Advanced Tab → Legacy API and tick on Enable the legacy REST API
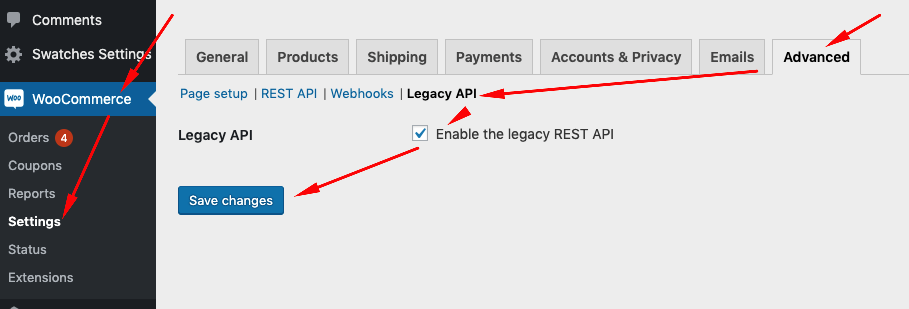
Change Permalinks mode:
- Go to “Setting → Permalinks”.
- Under “Common Settings” choose any mode except “Default” or “Plain”.
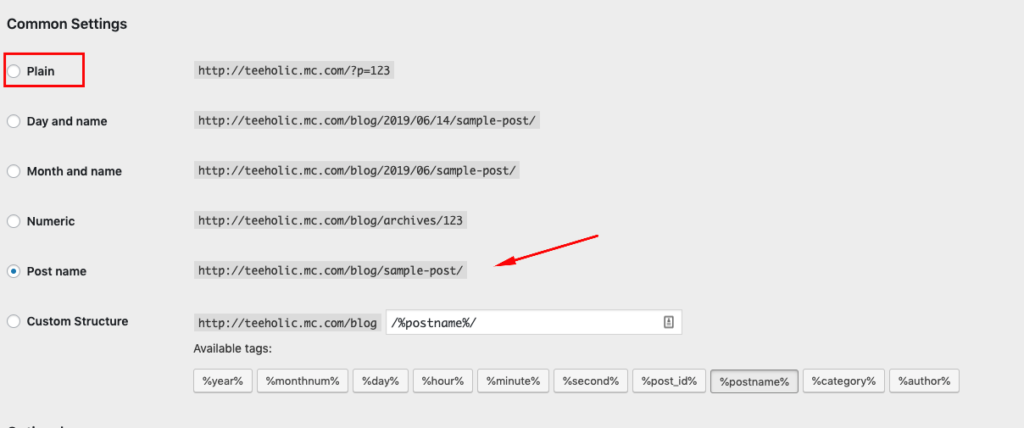
Choose any mode for permalinks in Common Setting except “Plain”. This setting will determine the structure of the link for your site.
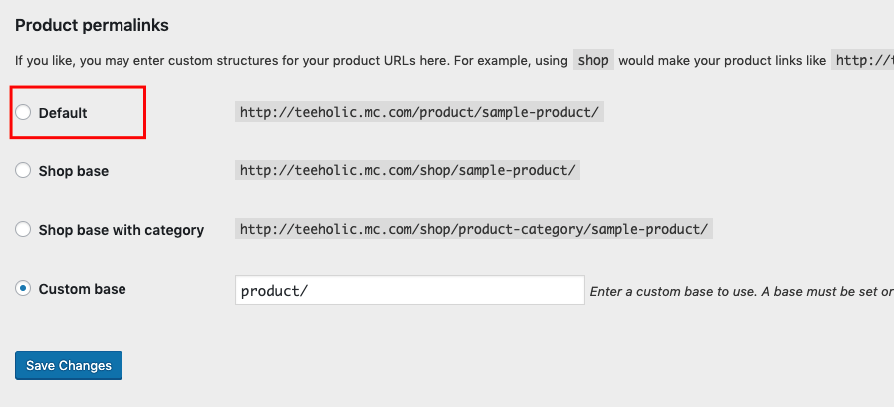
- Click on “Save Changes” to save the changes
- Now, you can check the activation of your WooCommerce API by clicking on the http://YOUR-WORDPRESS-URL/wc-api/v3/ on your browser. In which YOUR-WORDPRESS-URL is your domain address. If it returns a result with a code JSON, then the API is activated. (if you don’t understand what is JSON code, don’t worry, you can ignore this step).
- Next, log in your store on Merchize at Seller.Merchize.Com
- Go to Integrations and choose WooCommerce
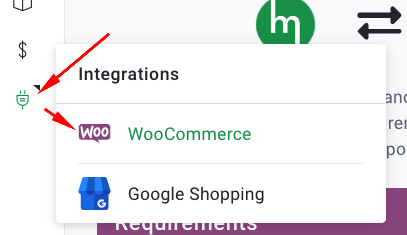
- After that, you will be guided to a page which controls connection with WooCommerce on your store.
- Here, you can see one side for site information to connect with the new site and the right side for a list of WooCommerce stores which are connected. If the site has disconnected, you can see the status as Revoked. If the site has connected, status is Active.
- Next, fill your site name and WooCommerce site link and choose Connect.
+ Fill in the name site
+ Fill in your WordPress site link.
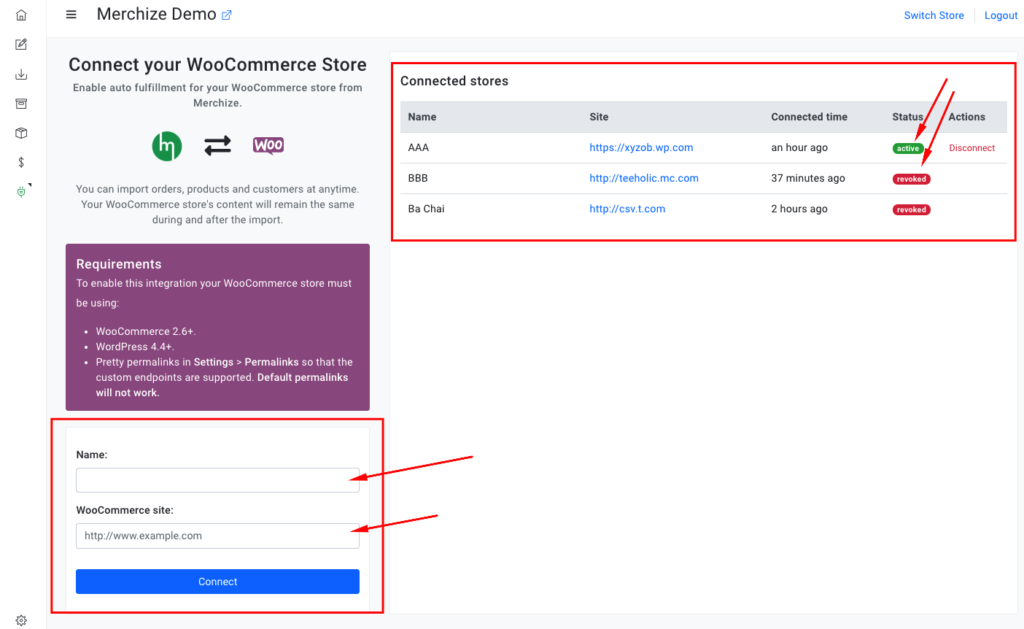
You will be redirected to the page of WooCommerce and be asked for approval. If you do not log in, you need to log in your WordPress site to approve this connection.
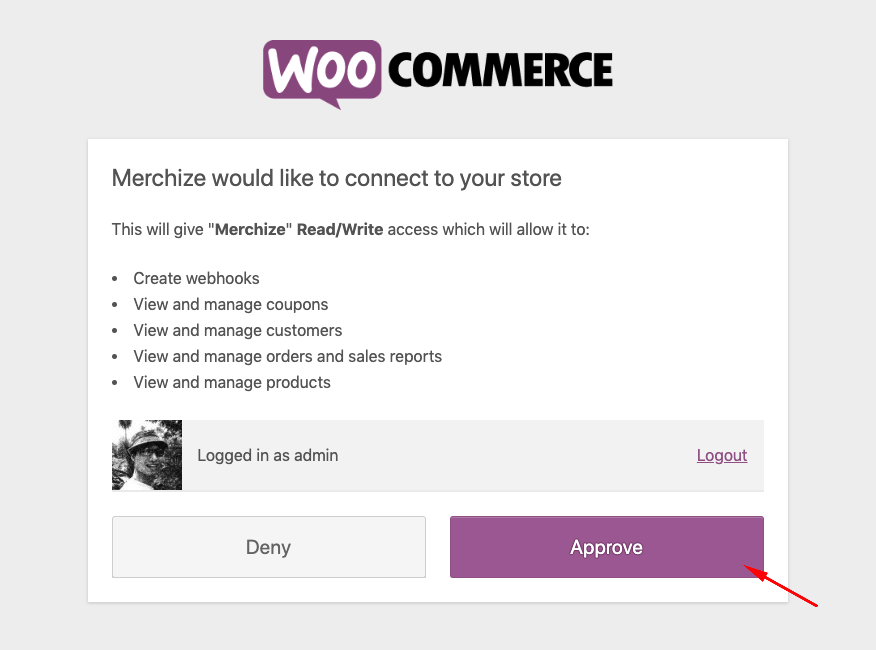

Then, you can see the information the same as the picture below when seeing the order. Here, the customer ordered 2 products with full information
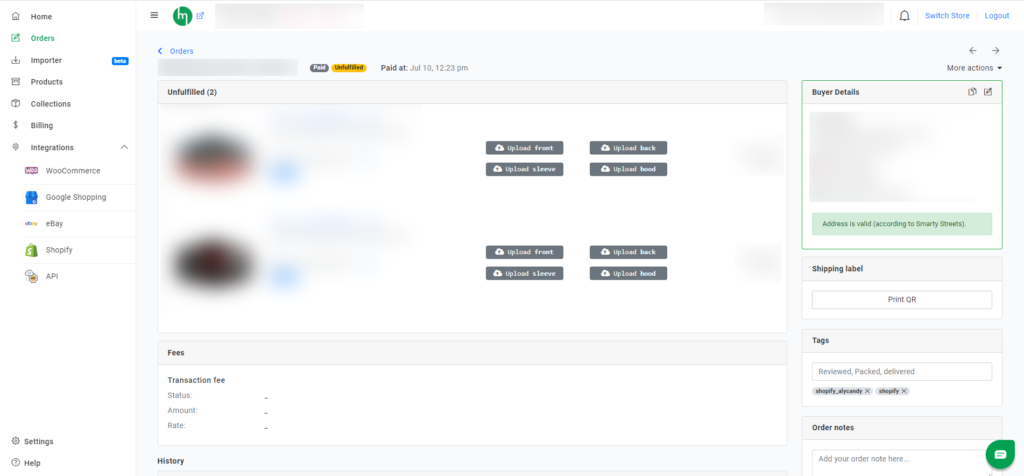
Merchize will automatically create a product corresponding to the product in your order. Or if you already have this product (from the previous orders), Merchize will map that product again. You can directly click on each product to change and edit them.
Now, you need to send the image file for Merchize to fulfill your order.
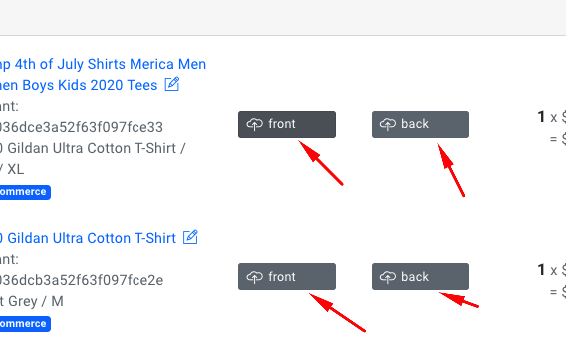
You can do this by updating the product that Merchize has created, or go to Order on Merchize and upload a PNG image on Font/Back corresponding to this order.
Then, Merchize also automatically updates the Font/back image for this product, you no need to update for the next time.
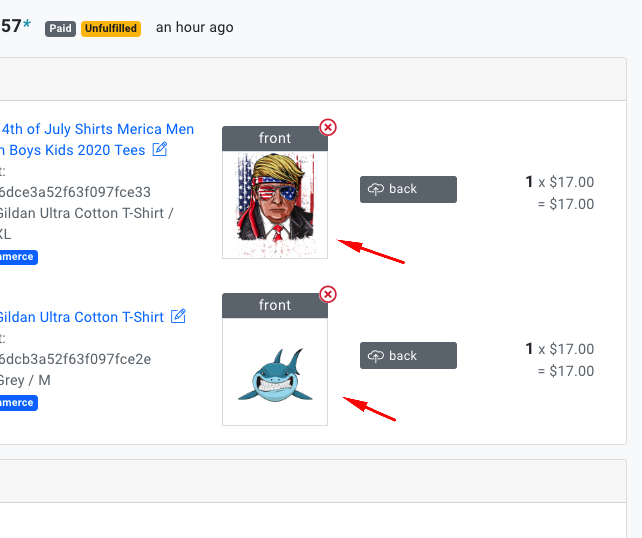
Now the product is ready to fulfill. Merchize team will automatically fulfill and update the status on your order. You can check on Orders to see that the product is fulfilled or not.
Moreover, when order is updated tracking, the system will automatically update tracking on Customer Notes on Order on your WooCommerce site. So, the customer can update about tracking information to limit the dispute or refund ability.