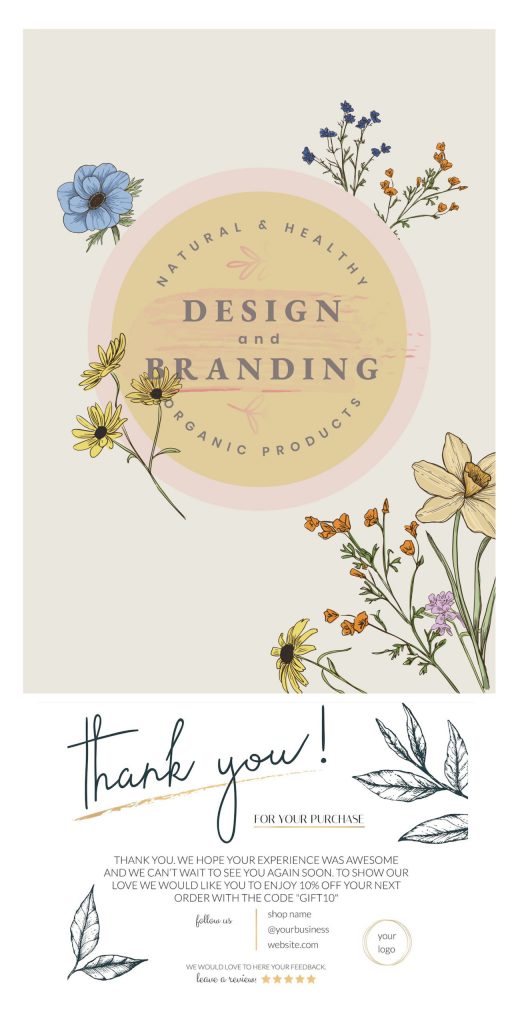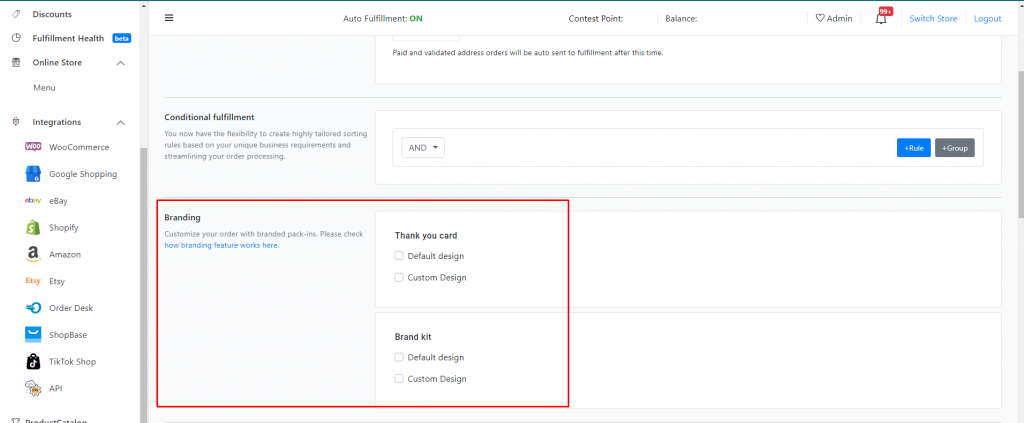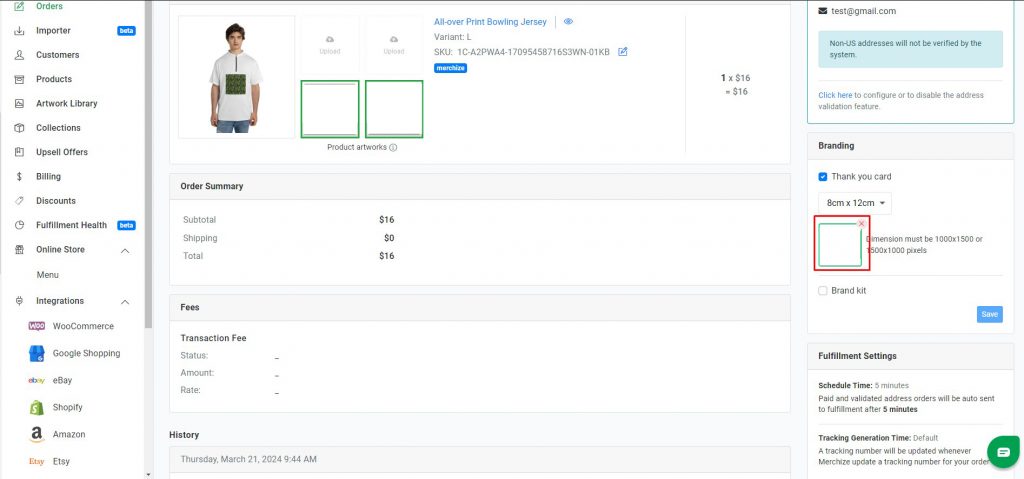Categories
-
Ordering & Fulfillment
- Complete Guide: How to get started & set up fulfillment on Merchize
- Create a Manual Order in Merchize
- How To Import Order to Merchize Manually
- How To Create Products And Campaigns At Merchize
- Create & Import orders for FBA Fulfillment
- How to set up Merchize x Order Desk Integration
- F.A.Q About Fulfillment Procedure On Merchize
- General Introduction to Merchize Store Administration
- How To Add Sub Account To Your Store
- How To Connect PayPal Account To Pay Subscription & Transaction Fee Automatically.
- How To Contact Merchize Support
- Connect Merchize to Shopify API via a Custom App
- Brand Packaging Kit & Thank-you Card Features I Setup Guides
- Verify US Shipping Address
- How to cancel orders and items
- Set up custom fulfillment workflow with conditional logic
- How to Process TikTok Shop Orders With Merchize
- Instructions for Update Artwork
- How to Bulk Import Artwork via CSV and API
- How to Track and Manage Packages in Shipment Status
- Guide to Order Tracking and Management on Orders page
- How to Process Walmart Orders with Merchize
- Show all articles7 Collapse Articles
-
Integrations
- Connect Merchize to Shopify API via a Custom App
- How to set up Merchize x Order Desk Integration
- Create & Sync Products from Merchize to Shopify
- Create & Sync Products from Merchize to Etsy
- Create & Sync Products from Merchize to WooCommerce
- Create & Sync Products from Merchize to Ebay
- Amazon Integration: Connect & Fulfill Orders Automatically
- eBay Integration: Connect & Fulfill Orders Automatically
- How to configure and sync your Etsy orders to Merchize?
- Google Shopping Custom Label User Guide
- Guideline To Integrate Email Marketing Klaviyo Solution On Your Merchize Store.
- How to sync orders automatically and fulfill from Shopify
- Integrate & Fulfill Orders From ShopBase
- Integrate WooCommerce Fulfill with Merchize
- Integration with Google Shopping
-
Print & Mockup Guidelines
-
Payment & Billing
- How to take payments with PayPal
- Guideline to Merchize Payment
- General Introduction to Merchize Store Administration
- How To Connect PayPal Account To Pay Subscription & Transaction Fee Automatically.
- Set Up Payment In Merchize Setting - To Receive Payment From Customers
- F.A.Q About Fulfillment Procedure On Merchize
- How To Contact Merchize Support
- Account Suspension and Restoration
- How to take payments with Payoneer
- How to take payments with LianLian
-
Delivery & Shipping
-
Storefront Setup
- How to create a storefront on Merchize and configure domain to connect to Merchize
- Add WWW To Your Store
- Bulk Import Products
- Bulk Add Tags For Multiple Products (Bulk Add Tags) Guideline
- General Introduction to Merchize Store Administration
- General Settings In Settings > General of Merchize
- Google Shopping Custom Label User Guide
- Guideline To Integrate Email Marketing Klaviyo Solution On Your Merchize Store.
- How To Add Product Review
- How To Add Promotion Bar For Your Storefront
- How To Add Sub Account To Your Store
- How To Bulk Edit Description
- How To Connect PayPal Account To Pay Subscription & Transaction Fee Automatically.
- How To Contact Merchize Support
- How To Create and Edit Pages on Merchize Storefront
- How To Create Products And Campaigns At Merchize
- How To Create Free Shipping Code For Built-in Payment Store
- How To Edit Store Homepage on Merchize
- How To Fix The Price of a Series of Products
- How To Get Bing Site Verification Code
- How To Get Facebook Pixel ID
- How To Get Google Analytics Tracking ID
- How To Get Google Conversion Tracking Code
- How To Get Google Site Verification Code
- How To Get Google Tag Manager Container ID
- How To Get Store Sitemap Link
- How To Import Bulk Of Products From Shopify To Your Merchize Store
- How To Insert Code Into GTM To Change CSS Store
- How To Install Multi-pixel Using GTM
- How To Integrate The Feature Of Adding Multiple Facebook Pixel ID
- How To Manage And Create New Discount For Store On Marchize
- How To Prevent DDOS Attack By Using Cloudflare
- How To Set Up Facebook Conversion Api
- How To Set Up Free Shipping From $Xx On Merchize
- How To Set Up Shipping Rates With Merchize
- How To Use Product Gallery
- Launching Upsell And Cross-Selling Features V1
- Set Up Payment In Merchize Setting - To Receive Payment From Customers
- Setting up the Menu Navigation Management feature for Store
- How to Generate Facebook Product Feed Files with Merchize Storefront
- Merchize Customer Management
- Show all articles26 Collapse Articles
-
Features & Store Management
-
Other Functionalities & Settings
Brand Packaging Kit & Thank-you Card Features I Setup Guides
Unboxing an order is an important moment of the customer journey since it’s the first physical interaction someone has with your products and branding.
Level up your brand identity and create a unique unboxing experience with our custom brand packaging kit & message card. This is a wonderful opportunity to tell your story and establish long-lasting connections with your customers.
1. Prepare your Brand Packaging Kit and Thank you card designs
Applications
- Thank you card (Full-color flat card with size 3.15 x 4.72 inches) applied for all products.
- Brand Kit A5 (Includes Full color 1 Packaging seal, 2 Stickers, 1 Message Card Insert): applied for Ornament products. View Details.
- Brand Kit A5 Clothes (Includes Full color 1 Packing Sticker, 1 Message Card Insert, 1 Zipper Bag): applied for Apparel & Clothing products. View Details.
- Brand Kit A6 Decor (Includes Full color 1 Packaging Seal, 1 Message Card Insert): applied for Decoration products. View Details.
The Branding items can be fulfilled with products manufactured at Merchize Vietnam Factory. Refer to this document to see the list of products for each Branding kit option.
Print File Requirements
For each branding type, you must follow the Template Guide noted on the product specifically.
Thank you card:
- Format: png, jpeg.
- File dimension: 1000×1500 or 1500×1000 px.
- We recommend 300 DPI for the best print outcomes.
Brand Kit A5
- Format: png, jpeg.
- File dimension: 1200×3300 px.
- Print Template: https://drive.google.com/file/d/1bzNEHml3H9ZPU1qOp5hmp0R3hPlC9siz/view?usp=sharing
- We recommend 300 DPI for the best print outcomes.
Brand Kit A5 Clothes:
- Format: png, jpeg.
- File dimension: 1654×3307 px (Rectangle sticker), 1654×2600 px (Round Sticker)
- Print Template: Rectangle sticker and Round sticker
- We recommend 300DPI for the best print outcomes.
Brand Kit A5 Clothes Print File Example
Brand Kit A6 Decor:
- Format: png, jpeg.
- File dimension: 1300×1700 px
- Print Template: https://drive.google.com/file/d/1WCQ3UgwxQKiXBQcfVjb3uLyN52KPY6x-/view?usp=sharing
- We recommend 300DPI for the best print outcomes.
2. How to add your own branding to your orders
2.1. Set up for your entire store
To set up Branding designs and apply them across your stores, follow these steps:
Step 1: Navigate to the Merchize Dashboard. Go to Settings > Fulfillment. (Ensure you have checked “Enable” box in the “Fulfillment By Merchize" section)
Step 2: Under the “Branding" section, select the Branding option(s) you want to add to your store and upload the corresponding design for each option.
You have the choice to add Thank you card, Brand Kit, or both to your store. With each type, you can select the following:
(1) Default Design: Designs will be applied to all future orders. You can add only one design for each option (Thank card, Brand Kit A5, Brand Kit A5 Clothes, or Brand Kit A6 Decor)
- To choose this option, check the “Default Design" box, then upload your design.
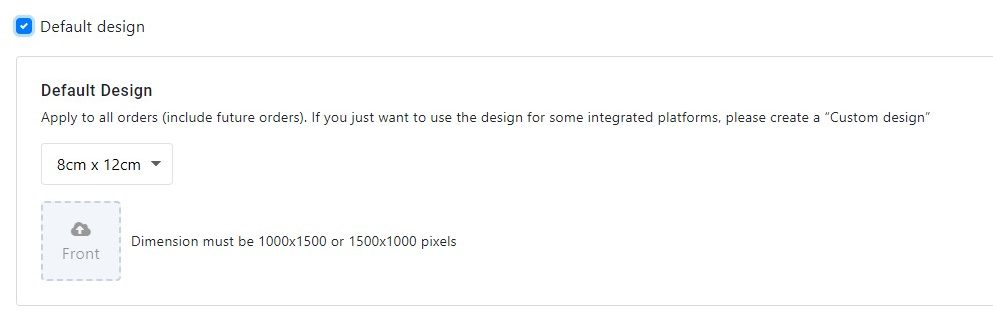
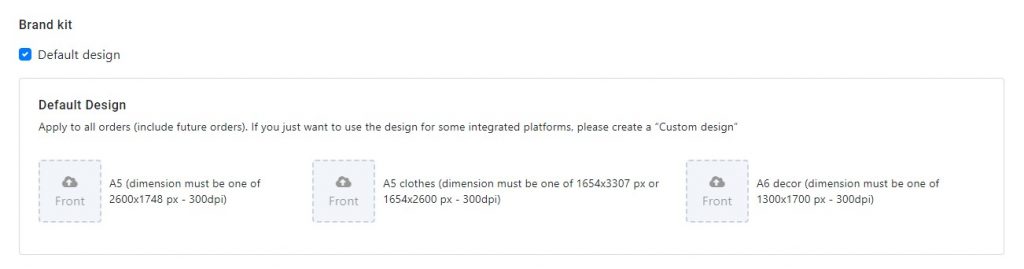
(2) Custom Design: Designs will be applied only to future orders from selected stores, or stores on selected integrated platforms. You can add multiple Custom Designs. However, for each store, you can only add one design for each Branding option
- To choose this option, check the “Custom Design" box, then upload your custom design.
- In the “Apply for" field, select stores from the dropdown, or search the names of the stores you want to apply the custom design to.
- To add another Custom design, click on the “+ Custom Design" button and repeat the steps above.
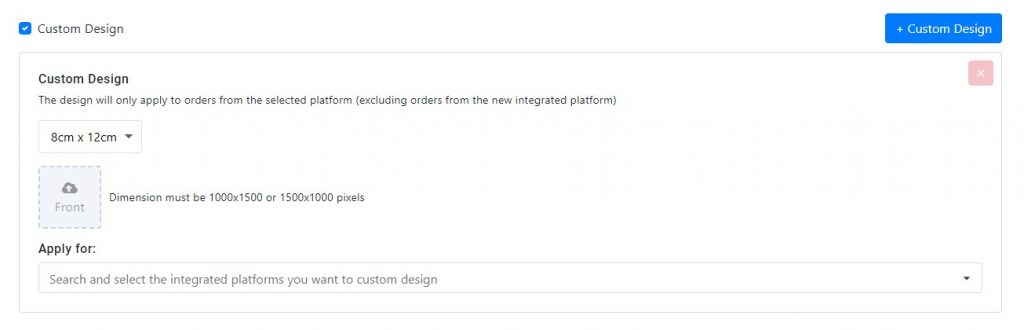
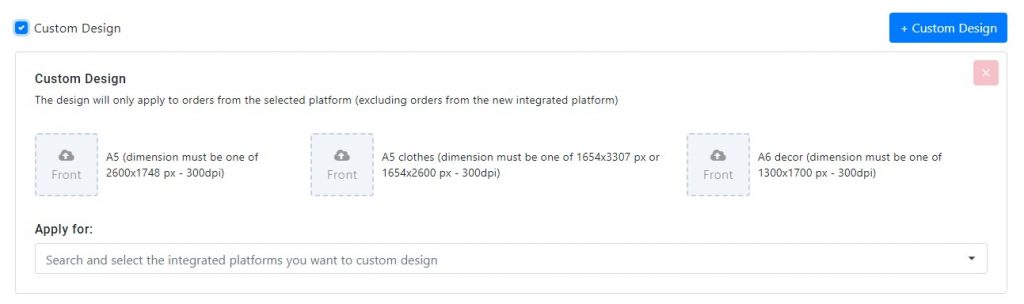
Step 3: Click “Save" button to save your settings.
Note:
– Only accounts with the Owner role have permission to change this setting.
– If you set up both Default and Custom Design, our fulfillment system will use Default designs for orders where Custom Design doesn’t apply.
– Branding designs are only applied to orders that arrive after you’ve saved the settings.
– After you save your Branding setting, our fulfillment system will automatically add appropriate Branding options by type of product to your packages.
– If you disconnect a store from our fulfillment system, that store will be automatically removed from all “Apply for" fields. If you reconnect again, you will have to add the store (or add Custom design) again.
2.2. Set up for each order
You can set up a Branding Kit and Thank you card for specific orders in two ways:
Set up Branding Kit/Thank you card on order detail pages
- Go to the order detail page of the order that you wish to add the thank you or branding kit to.
- On the “Branding" section on the right sidebar, you can select the options you want to add (Thank you card and Brand kit).
- Add your design to the respective section. Note: Your design should adhere to our Print File Requirements.
- Once your file is uploaded successfully, click “Save" to save your branding option.
Note:
- The “Branding" section on each order detail page is only editable for orders with “Unfulfilled" status.
- Any attempt to edit the Branding section once the order has been pushed into production will be met with this error message: “Order has been pushed to Fulfillment, please check again"
Add branding items via imported CSV file
- Start by downloading an example CSV file: Go to Admin Dashboard > Orders > Select “Import External Orders" > Download
- Open the CSV file and fill in the order information. For orders with a Branding Kit, add the design link for the Branding Kit in the respective column (e.g., “thankcard," “brandkitA5clothes," “brandkitA5," or “brandkitA6").
Notes:
- Ensure the Branding Kit design link is an image URL (PNG, JPEC, etc.) and meets the required dimensions. (Make sure that the link is set as public so we can access your design file)
- For items with the same order number, the Branding Kit design link must be identical.
- Import the CSV file to our fulfillment system.
It will take a while for the orders to be validated before pushing to production. Keep following up to see if there is any issue with your order import request at Order Import Log page.
For more details about the order import via CSV file, read our detailed instructions.
——– We have example designs you can use as inspiration. See our wide range of branding designs here.
Step-by-step video guides: