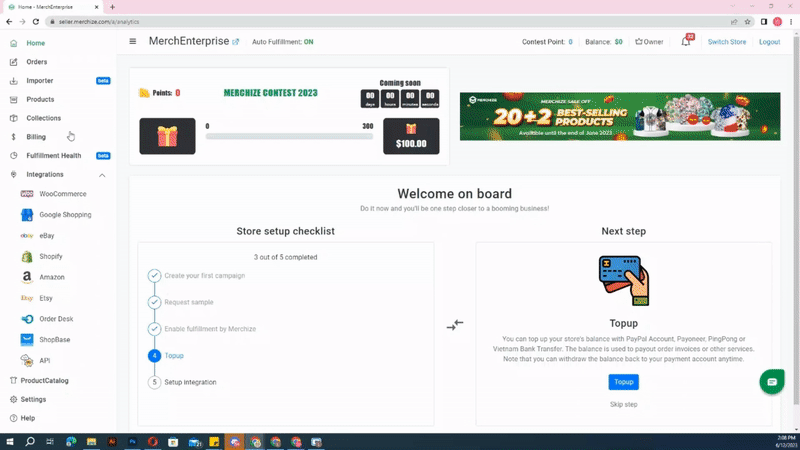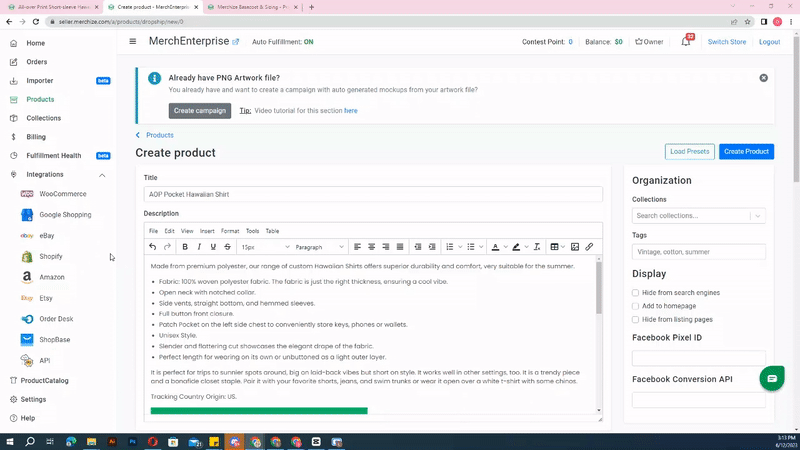Categories
-
Ordering & Fulfillment
- Complete Guide: How to get started & set up fulfillment on Merchize
- Create a Manual Order in Merchize
- How To Import Order to Merchize Manually
- How To Create Products And Campaigns At Merchize
- Create & Import orders for FBA Fulfillment
- How to set up Merchize x Order Desk Integration
- F.A.Q About Fulfillment Procedure On Merchize
- General Introduction to Merchize Store Administration
- How To Add Sub Account To Your Store
- How To Connect PayPal Account To Pay Subscription & Transaction Fee Automatically.
- How To Contact Merchize Support
- Connect Merchize to Shopify API via a Custom App
- Brand Packaging Kit & Thank-you Card Features I Setup Guides
- Verify US Shipping Address
- How to cancel orders and items
- Set up custom fulfillment workflow with conditional logic
- How to Process TikTok Shop Orders With Merchize
- Instructions for Update Artwork
- How to Bulk Import Artwork via CSV and API
- How to Track and Manage Packages in Shipment Status
- Guide to Order Tracking and Management on Orders page
- How to Process Walmart Orders with Merchize
- Show all articles7 Collapse Articles
-
Integrations
- Connect Merchize to Shopify API via a Custom App
- How to set up Merchize x Order Desk Integration
- Create & Sync Products from Merchize to Shopify
- Create & Sync Products from Merchize to Etsy
- Create & Sync Products from Merchize to WooCommerce
- Create & Sync Products from Merchize to Ebay
- Amazon Integration: Connect & Fulfill Orders Automatically
- eBay Integration: Connect & Fulfill Orders Automatically
- How to configure and sync your Etsy orders to Merchize?
- Google Shopping Custom Label User Guide
- Guideline To Integrate Email Marketing Klaviyo Solution On Your Merchize Store.
- How to sync orders automatically and fulfill from Shopify
- Integrate & Fulfill Orders From ShopBase
- Integrate WooCommerce Fulfill with Merchize
- Integration with Google Shopping
-
Print & Mockup Guidelines
-
Payment & Billing
- How to take payments with PayPal
- Guideline to Merchize Payment
- General Introduction to Merchize Store Administration
- How To Connect PayPal Account To Pay Subscription & Transaction Fee Automatically.
- Set Up Payment In Merchize Setting - To Receive Payment From Customers
- F.A.Q About Fulfillment Procedure On Merchize
- How To Contact Merchize Support
- Account Suspension and Restoration
- How to take payments with Payoneer
- How to take payments with LianLian
-
Delivery & Shipping
-
Storefront Setup
- How to create a storefront on Merchize and configure domain to connect to Merchize
- Add WWW To Your Store
- Bulk Import Products
- Bulk Add Tags For Multiple Products (Bulk Add Tags) Guideline
- General Introduction to Merchize Store Administration
- General Settings In Settings > General of Merchize
- Google Shopping Custom Label User Guide
- Guideline To Integrate Email Marketing Klaviyo Solution On Your Merchize Store.
- How To Add Product Review
- How To Add Promotion Bar For Your Storefront
- How To Add Sub Account To Your Store
- How To Bulk Edit Description
- How To Connect PayPal Account To Pay Subscription & Transaction Fee Automatically.
- How To Contact Merchize Support
- How To Create and Edit Pages on Merchize Storefront
- How To Create Products And Campaigns At Merchize
- How To Create Free Shipping Code For Built-in Payment Store
- How To Edit Store Homepage on Merchize
- How To Fix The Price of a Series of Products
- How To Get Bing Site Verification Code
- How To Get Facebook Pixel ID
- How To Get Google Analytics Tracking ID
- How To Get Google Conversion Tracking Code
- How To Get Google Site Verification Code
- How To Get Google Tag Manager Container ID
- How To Get Store Sitemap Link
- How To Import Bulk Of Products From Shopify To Your Merchize Store
- How To Insert Code Into GTM To Change CSS Store
- How To Install Multi-pixel Using GTM
- How To Integrate The Feature Of Adding Multiple Facebook Pixel ID
- How To Manage And Create New Discount For Store On Marchize
- How To Prevent DDOS Attack By Using Cloudflare
- How To Set Up Facebook Conversion Api
- How To Set Up Free Shipping From $Xx On Merchize
- How To Set Up Shipping Rates With Merchize
- How To Use Product Gallery
- Launching Upsell And Cross-Selling Features V1
- Set Up Payment In Merchize Setting - To Receive Payment From Customers
- Setting up the Menu Navigation Management feature for Store
- How to Generate Facebook Product Feed Files with Merchize Storefront
- Merchize Customer Management
- Show all articles26 Collapse Articles
-
Features & Store Management
-
Other Functionalities & Settings
How To Create Products And Campaigns At Merchize
In this guide, you will learn how to create products and campaigns.
1. Create products with “Create Regular Product"
This function allows you to create a regular product for your store:
- In the Dashboard
- Go to Products > Click “Create Regular Product" button
- Choose the product preset in the dialog, the preset will load all variants set up for this product.
(Note: If you use the description for listing, You should Check the newest information, details, and stock available on the product details page on the website in advance).
- Add product preview images or mockups to “Product gallery" section or for each variant (if the products have different types or colors, designs)
- Add product name, price, SKU, and weight information … for individual variants.
- You also can add a product to multiple collections (set up in Collections pages of your site’s dashboard) & assign tags while creating it.
- Once everything is done, then click Create Product.
2. Create products with “Create Campaign"
This feature allows you to create products and generate mockup images for the products. To access Merchize’s mockup generators:
- Go to Products > Click “Create Campaign".
- Now, you will see two options: “Combined Layout" or “Split Layout". Both of these options allow you to create mockup images for your products. Select one of these two options.
- With Combined Layout, you can add multiple products at once. You can also apply the same artwork sets (or Campaigns) on multiple products.
- With Split Layout, you can only add one product at once.
2.1. How to create products with “Combined Layout"
- Select one or multiple product types from Merchize catalog > Click “Design"
- Upload your print files to generate mockup
If you want to apply different designs for multiple product type variations. Click “Design Linked" to unlink variants.
Click “Add more campaign" to create campaigns in bulk.
- When done, you can click “Preview" to see mockup images.
- Set up product information
- For each product type: Sizes, Colors, Prices
- For each Campaign: Title, Description, Collection, Tags, etc. (On Campaign details)
- Once everything is done, click Publish.
2.3. How to create products with “Split Layout"
- Select a product from Merchize catalog > Click “Design"
- Select variants you want to add to your product
- Upload your pre-made print files to each section or use Merchize’s editor tools to create designs for your product.
- When done, you can click “Preview" to see mockup images
- Click “Next". At this step, you can edit your product information:
- On “Product Variant & Pricing" table, enter the price for each variant of the product
- On “Mockup image preview" tab, select a featured image for your products from the mockup images
- On “Campaign details" tab, edit product information like Title, Description, Collection, Tags, etc.
- If you want to Create a single product with different designs then In the “Campaign Details" tab, choose “Combine into a single product".
- Once everything is done, click Publish.
Upload print files to product
1. If you use the product template accepts separate print files such as:
- DTG T-shirts have front, back, sleeve prints
- Flags have front, back prints
- …
When uploading print files to the product, you must add to each respective placement (in the Product creating page > “Artworks” section”).
2. If you use the product template accepts all parts in one single print file such as:
- Most All-over print apparel products
- Most Decor products
- …
When uploading print files to the product, you must add to “Front” placement (in the Product creating page > “Artworks” section”).